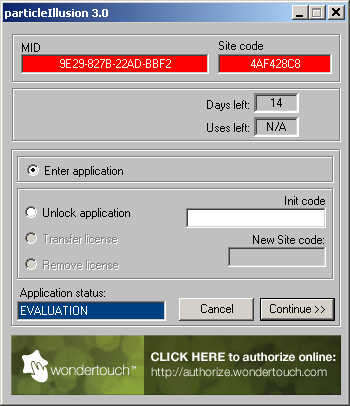Installation
To install and use particleIllusion 3.0 for Windows, your computer must meet
the following minimum requirements:
- Windows 98 / ME / NT 4 / 2000 / XP
- Intel-compatible processor at 500 MHz or faster
- 128 MB RAM
- Video card with OpenGL support; 1024x768 min. resolution; 24/32 bit color depth
To install the CD version of particleIllusion 3.0:
- Insert the particleIllusion 3.0 CD into your CDROM drive.
- The installation program should start automatically. If it does not, on
the Start menu click “Run…”, then click the “Browse” button and find the file
“Setup.exe” (or just “Setup”) on the particleIllusion CD.
- The installation program will ask you to accept the license agreement. Read the
agreement (it is included in this booklet as well) and agree to continue.
- Select the location where particleIllusion will be installed.
- particleIllusion will be installed, showing the installation progress as
files are copied. When the files are finished copying, installation will be
complete.
To install the electronic version of particleIllusion 3.0:
- Unzip the files to a temporary folder.
- Double-click the file “Setup.exe” (or just “Setup”) in this temporary folder.
- The installation program will ask you to accept the license agreement. Read the
agreement (it is included in this booklet as well) and agree to continue.
- Select the location where particleIllusion will be installed.
- particleIllusion will be installed, showing the installation progress as
files are copied. When the files are finished copying, installation will be
complete.
- You can now delete the files you unzipped into the temporary folder as they
are no longer needed.
After installing you can run particleIllusion 3.0 from the Start – Programs menu or from
the shortcut placed on your desktop.
Note that version 3.0 installs separately from earlier versions of
particleIllusion, so they can both be installed on the same computer.
Start – Programs menu
During installation the following options are created on the Start – Programs menu:
| particleIllusion 3.0 manual:
| view the particleIllusion documentation
|
| particleIllusion 3.0:
| run particleIllusion
|
| pIllusionRender:
| run pIllusionRender, the standalone renderer for particleIllusion project files
|
| pIRenderBatch:
| run pIRenderBatch, a utility for rendering multiple projects with pIllusionRender
|
| reset default settings:
| use this if particleIllusion will no longer run
|
| uninstall particleIllusion 3.0:
| uninstalls particleIllusion
|
| run with software rendering:
| use when a video compatibility problem is suspected
|
Uninstalling particleIllusion 3.0
To uninstall particleIllusion 3.0, use the uninstall particleIllusion 3.0
option from the Start – Programs menu as listed above.
You can also use the Add/Remove Programs applet in the Windows Control Panel.
From the Start menu click Settings, then Control Panel. Select
Add/Remove Programs then select particleIllusion 3.0 and click the Add/Remove
button.
Authorization
After installation, particleIllusion 3.0 must be authorized within 14 days.
The preferred method of authorization is via the Internet, but you can also
authorize via email or fax.
When the program is run unauthorized, the following dialog is shown:
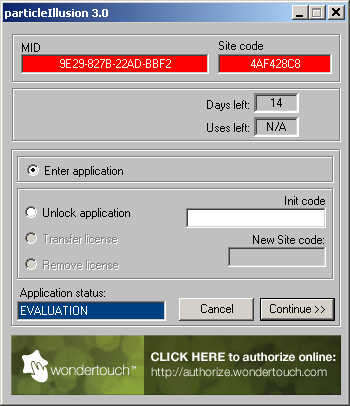
It contains two codes (MID and Site code) that will be used when you authorize,
and shows the number of days left before authorization is required. To run
particleIllusion without authorizing, make sure Enter Application is selected
and press the Continue button.
To authorize the software, you’ll need your serial number, MID, and Site
code. You will receive an “Init code” in return. There are three ways to authorize:
Internet authorization: Click the green banner at the bottom of the
authorization dialog, or enter
http://authorize.wondertouch.com and follow
the instructions listed there. Note that you will immediately receive your
authorization code using this method, while email or fax authorization may
take up to 48 hours.
Email or fax authorization: If the computer you have installed
particleIllusion on does not have access to the Internet, you can compose a
text document that can be emailed from another computer or faxed. This
document must contain the following information:
- first and last name
- company name (if the software should be registered to a company)
- full mailing address
- phone number
- email address
- serial number
- MID
- Site code
(Note that a blank authorization form is located in the particleIllusion folder.
You can fill this form out and email or fax.)
Email the completed form to:
authorize@wondertouch.com
or
Fax the completed form to:
1-630-477-0349
Note that the easiest and safest way to copy the codes is to double-click on the code to
select all of the digits of the code. Then r-click and select Copy. This
value can then be Pasted where needed (into the Internet authorization page,
or into a text document to be emailed from another computer or faxed).
After you've received your Init code, copy and paste the Init code
into the “Init code” box, select the Unlock application option, and press
the Continue button.
Note that regardless of the authorization method used, each serial number
will be initially valid for three (3) authorizations (in case of hard drive failure for
example).
When more authorizations are needed,
contact wondertouch support.
Once particleIllusion has been authorized, the authorization dialog will no longer
be auomatically displayed when particleIllusion starts. You can force the dialog
to display by having the Scroll Lock on when you start particleIllusion. Why
would you want to display the authorization dialog after you've already authorized?
License Transfer
If you will be getting a new computer, or just want to transfer your particleIllusion
license to another computer, you would use the License Transfer function. To transfer
the license from one computer (we'll call it computer A) to a different computer
(computer B):
- Install particleIllusion on computer B and run it. The authorization dialog
will be displayed.
- Turn on Scroll Lock on computer A and run particleIllusion.
- Select Transfer License from the dialog on computer A, enter your
original Init Code, enter the site code from computer B in the
New Site code box, and press Continue
- A dialog showing a new Init Code will be displayed. Enter this code in the
Site code field on computer B and press Continue on computer B.
After transferring the license, computer B will now be able to run particleIllusion, and
computer A will not. Note that particleIllusion is still installed on computer A, but
it is no longer authorized so will no loner run.
Next: Introduction